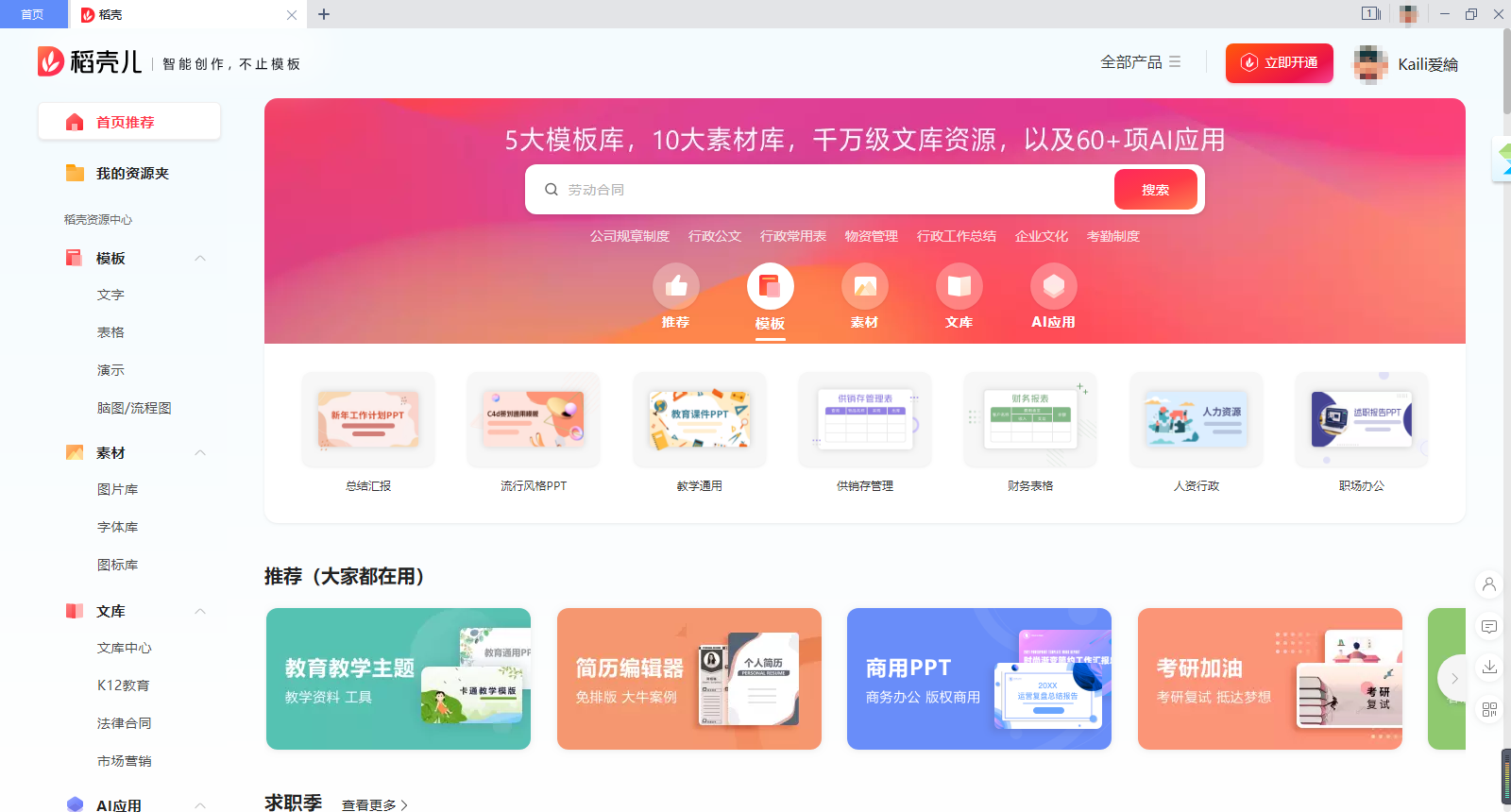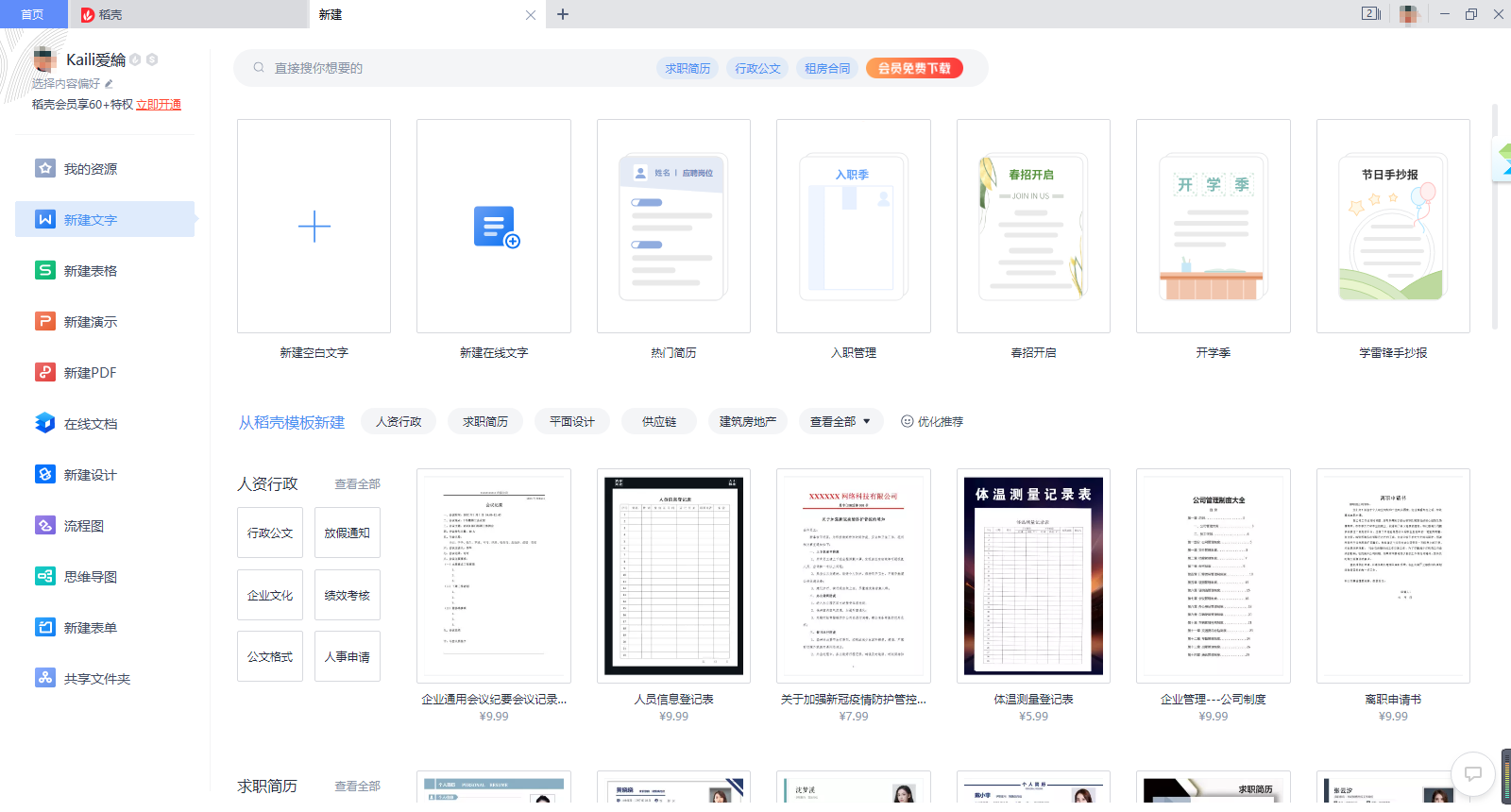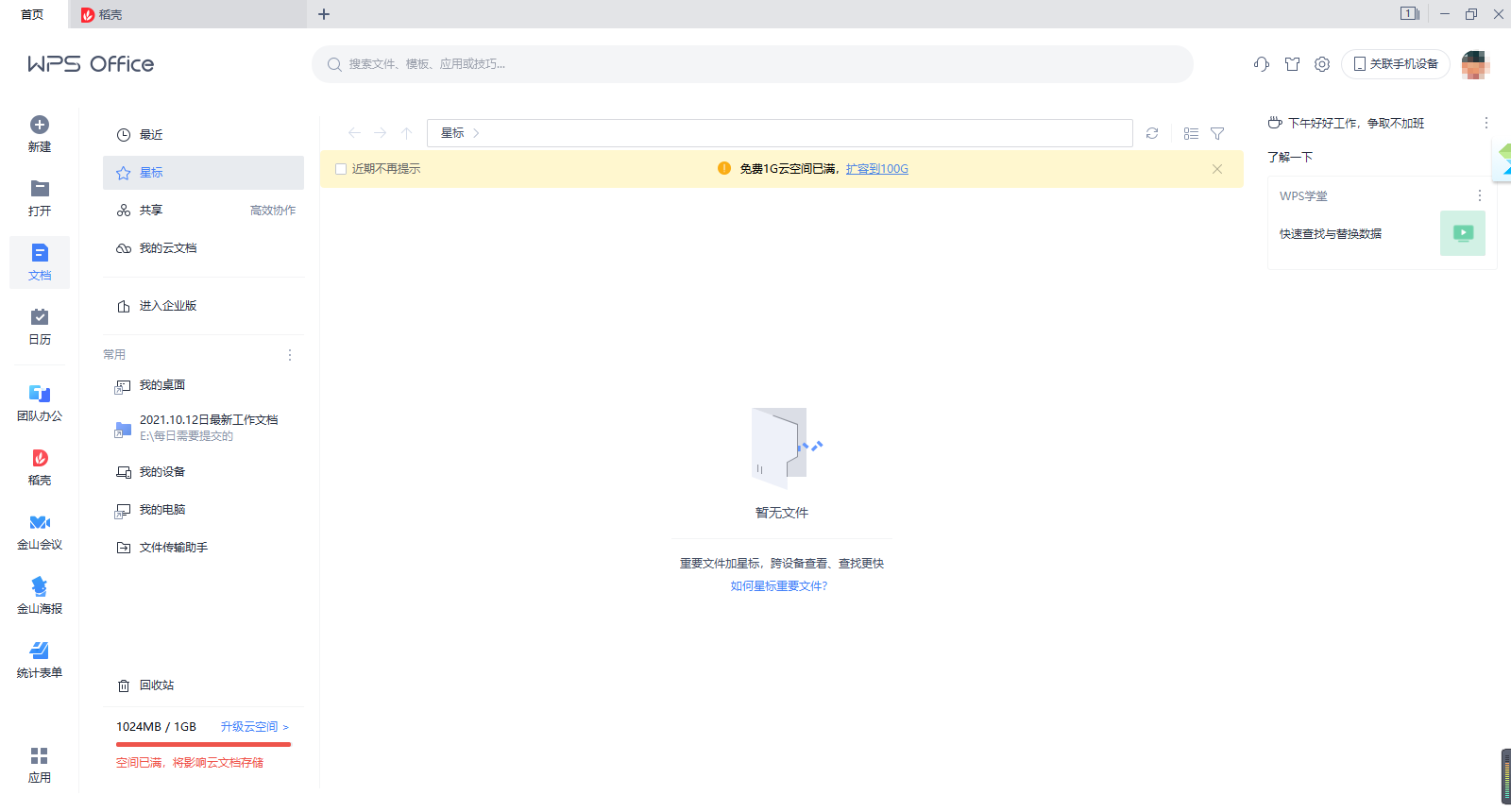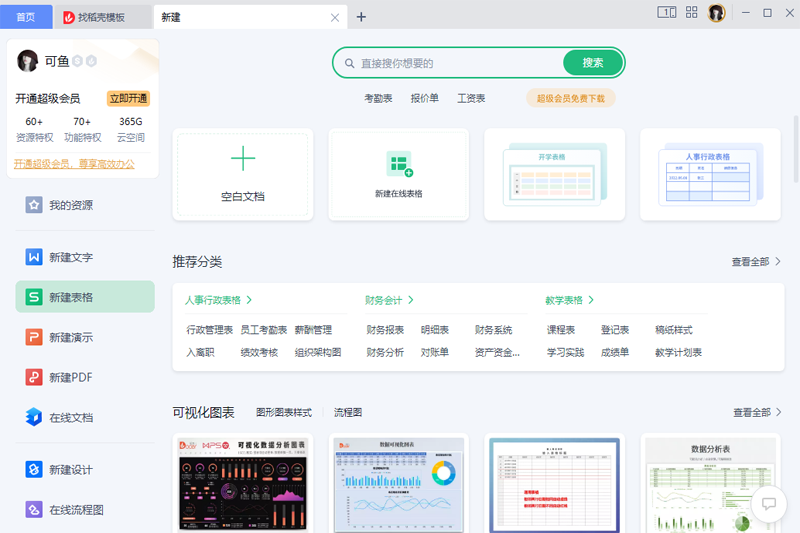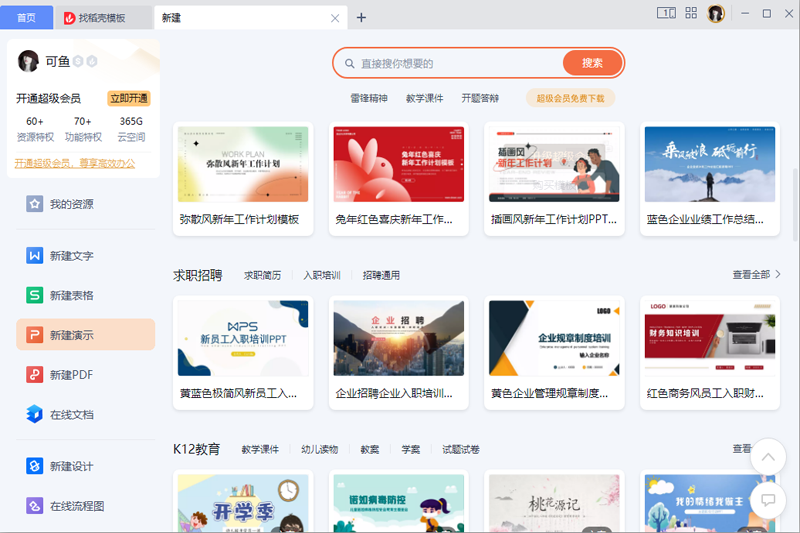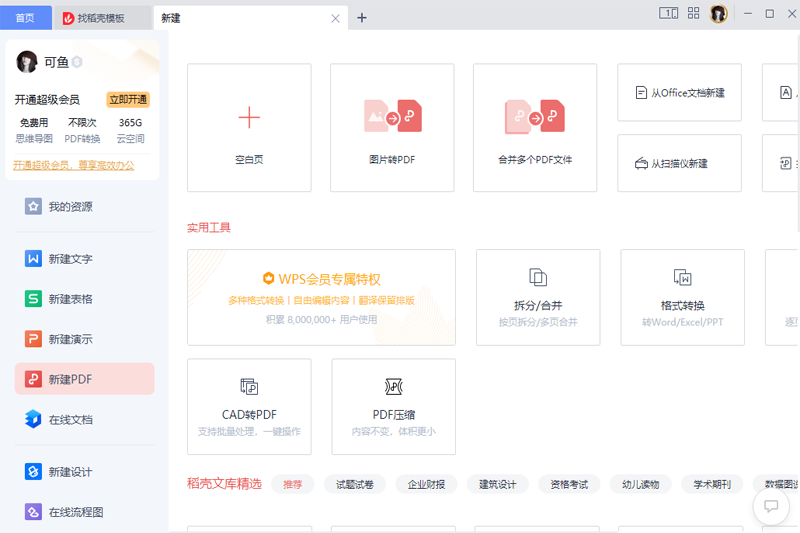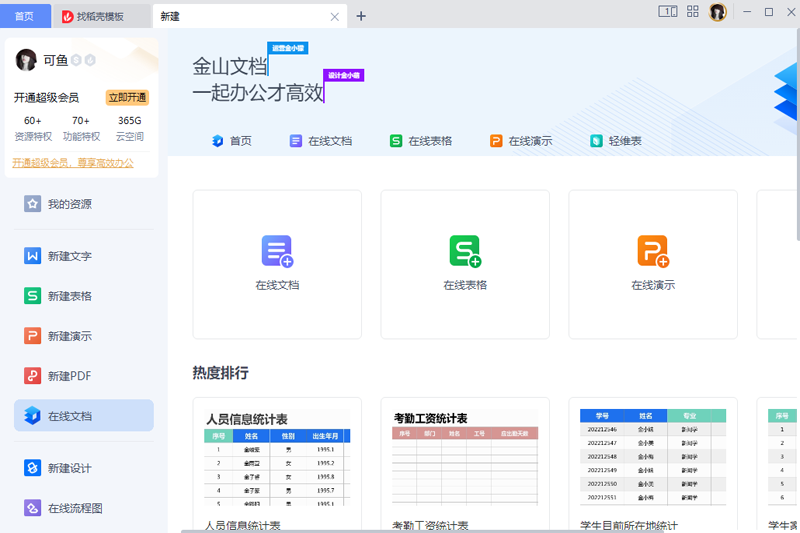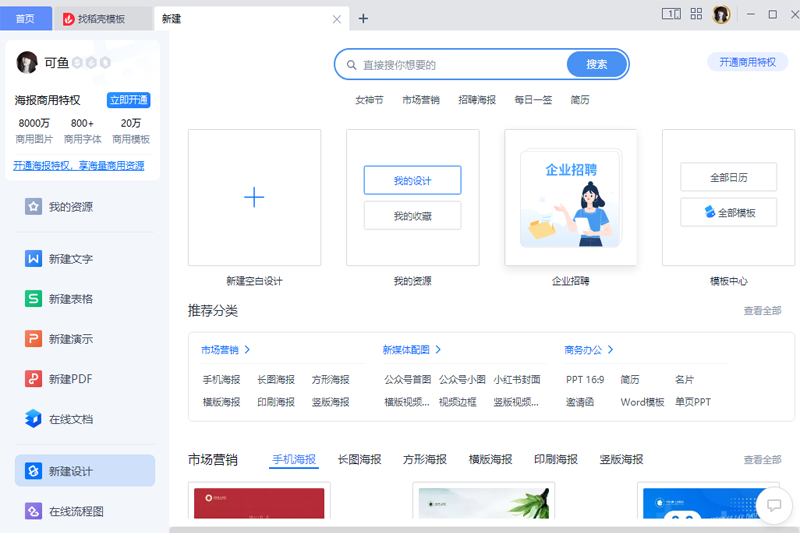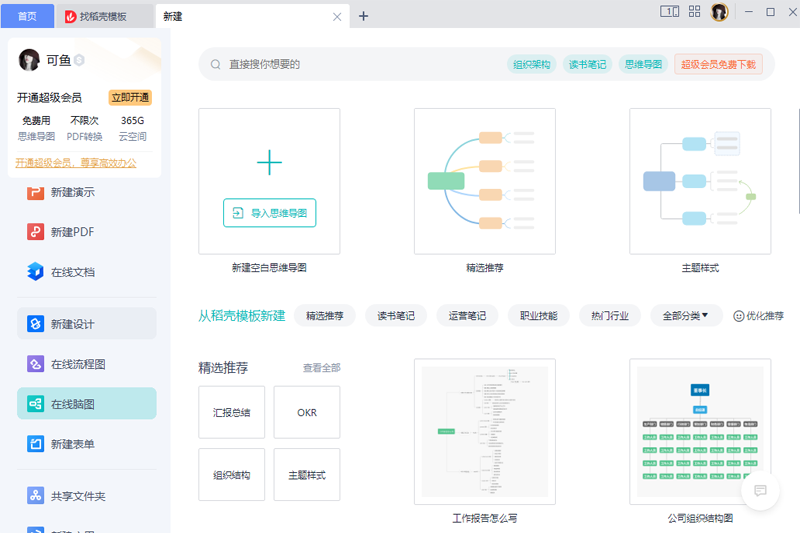WPS
12.1.0.15358- 软件大小:215.26MB
- 更新时间:2024-05-06
- 星级指数:
- 软件平台:电脑版
- 软件语言:简体中文
- 系统类型:支持32/64位
- 下载次数:103170
- 安全监测:[无病毒, 正式版, 无插件]
- 操作系统:winall/win7/win10/win11
软件介绍
 WPS是专业协同办公平台,兼容Word、Excel、PPT三大办公组件的不同格式,支持PDF文档的编辑与格式转换集成思维导图、流程图、表单等功能。WPS支持多人在线协同办公,实时协作,并设置文档访问、编辑权限。独有内容级安全,全程留痕可追溯,PC/移动双端覆盖,随时随地在线协同办公,在线文档即写即存统一管理,共享文档、表格。
WPS是专业协同办公平台,兼容Word、Excel、PPT三大办公组件的不同格式,支持PDF文档的编辑与格式转换集成思维导图、流程图、表单等功能。WPS支持多人在线协同办公,实时协作,并设置文档访问、编辑权限。独有内容级安全,全程留痕可追溯,PC/移动双端覆盖,随时随地在线协同办公,在线文档即写即存统一管理,共享文档、表格。
软件优点
1、包身更加轻便
2、运行更加流畅
3、海量内置免费模板自由使用
4、与市面上所有主流Office格式兼容
5、可以跨平台使用
6、文件一键同步,办公设备更加自由
7、Wps Office 最新版功能强大,全面涵盖文字处理、电子表格、演示文稿、PDF以及云服务等功能;
8、更加适应全球性、动态性的工作;
9、使用便利,包身轻巧,可以定制,多平台兼容。
新版特性
1、组件整合
2、各类文档打开更快捷
3、一个账号,随心访问
4、WPS账号,随时随地恢复办公
5、全面支持PDF 阅读更快捷
6、标签可拖拽成窗 管理更高效
7、全新视觉,个性化WPS
8、自定义界面字体,窗口背景,个性化你的WPS
9、工作区 快速在不同标签级切换
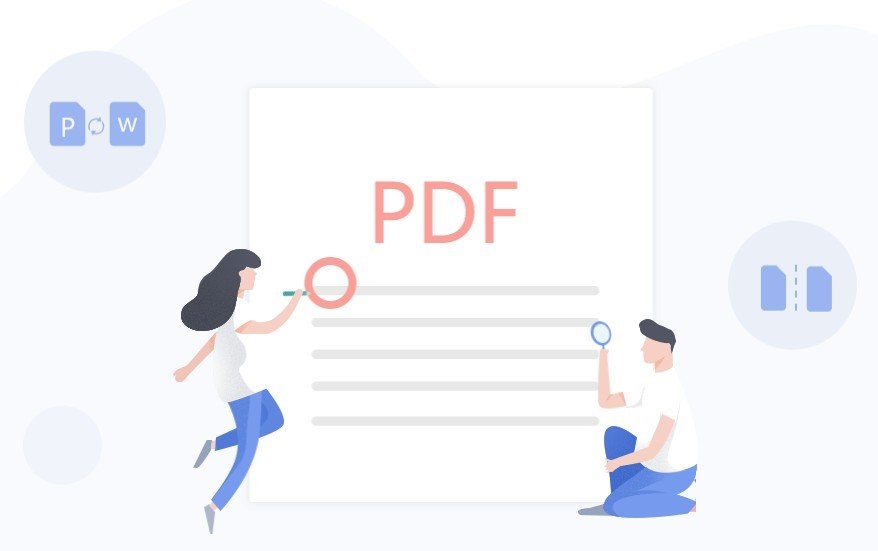
产品服务
【WPS账号登录】
1.文件快速上云
将产品文件快速保存至WPS云文档,无需自建云存储服务
2.获取WPS云文档文件
快速获取云文档文件,提供文档的在线预览和编辑
3.文档格式转换
文档、PDF、图片多种文件格式互相转换的能力
【文档在线预览编辑服务】
1.丰富的文档格式支持
doc、ppt、xsl、pdf
覆盖常见办公文档
2.完美兼容Office
基于WPS 30年办公领域技术积累
无需格式转换,还原文档预览
3.多人实时协作编辑
支持多人实时在线协作编辑,性能强大而稳定
4.数据加密存储
通过HTTPS和加密二进制数据
传输,确保产品数据安全
【应用中心】
1.WPS特权接入
与WPS功能互补,挖掘增值点
接入WPS会员特权实现营收增长
2.WPS Push推送
在WPS产品内消息,低成本
高效率精确到达
3.WPS推荐曝光
在WPS应用中心定期更新排名
帮助产品优先曝光
4.WPS支付平台
支付便捷、订单可溯源
收入透明
实时用户标签
5.场景触达
场景推荐与标签触达用户
6.WPS客户端插件更新
WPS 客户端插件加载更新,无需安装
| 相关软件 | 版本说明 | 下载地址 |
|---|---|---|
| WPS云协作 | 云协作办公平台 | 查看 |
| 永中集成Office | 第一个真正的Office | 查看 |
| 永中Office 2019个人版 | 纯净办公软件 | 查看 |
| Office | 微软正版办公软件 | 查看 |
| Office2016家庭和学生版 | 更多高效酷炫效果 | 查看 |
软件特色
软件安装
软件日志
使用方法
软件问答
用户评论
软件图集
相关文章推荐
- 有了WPS,思维导图制作速度提升2倍23-17
- 一文带你了解WPS4大模块更新_AI文档助力高效办公23-16
- WPS模糊的外观效果去哪里设置_WPS半透明皮肤设置步骤分享23-24
- WPS随行功能是干什么用的_WPS随行功能的使用步骤分享23-21
- 为何自己的WPS没有AI功能_WPS的AI功能如何唤醒23-20
- 为什么无法清除WPS表格中插入的图片_表格中的图片怎么一键删除23-14
- 怎么让WPS表格自动检测重复的内容_重复的内容如何筛选删除23-13
- 为什么WPS表格粘贴时电脑会卡住死机_如何解决WPS表格卡死问题23-13
- 什么软件能进行数据可视化_清晰直观的统计软件推荐23-29
- 哪一款办公软件功能多_功能较全的办公软件排行榜前10名推荐23-16
- WPS是哪一个公司开发的产品_WPS所属公司内容详细介绍23-06
- wps最后一页的空白页为何删不掉_空白页删除不了的解决方法23-27
相关软件推荐
软件更新

Coolmuster PDF to Word Converter17.4MB|2024-05-08
直接下载
Coolmuster Word to PDF Converter22MB|2024-05-08
直接下载
Coolmuster PDF Creator Pro22MB|2024-05-08
直接下载
WebStorm577MB|2024-05-08
直接下载
webstorm电脑版577MB|2024-05-08
直接下载
Coolmuster PDF Password Remover6MB|2024-05-08
直接下载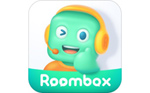
新东方云教室175MB|2024-05-08
直接下载
PDF快速看图42.3MB|2024-05-08
直接下载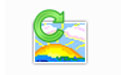
图片转换器7.21MB|2024-05-08
直接下载